【UE5】MetaHuman Animatorを使ってみる
最近追加されたUE5の新機能を使ってみたので備忘録として。
プラグインを有効化
エディタのプラグインからMetaHumanを有効にしましょう。
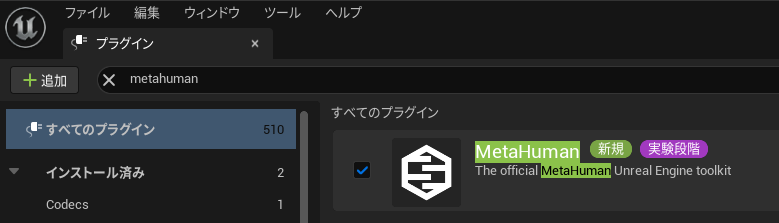
チェックを入れたら一度UE5を再起動してください。
必要なものを追加していく
・キャプチャソースを追加
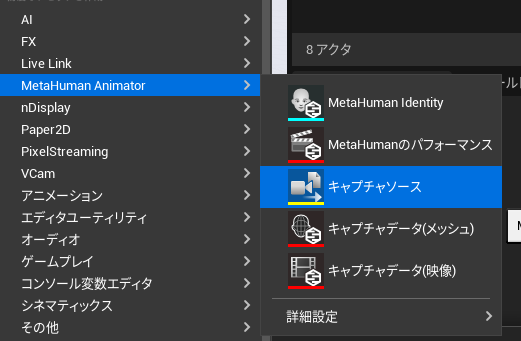
中身を開き、キャプチャーソースタイプをLive Link Face Archivesに変更
Storage Pathには、Live Link Faceアプリで撮影した動画のファイルを選択します。

ツールからキャプチャマネージャーを追加します。

キャプチャーソースを選択することで、追加した動画がフッテージを取り込むという欄に表示されていると思います。(自分の顔なので隠してます)
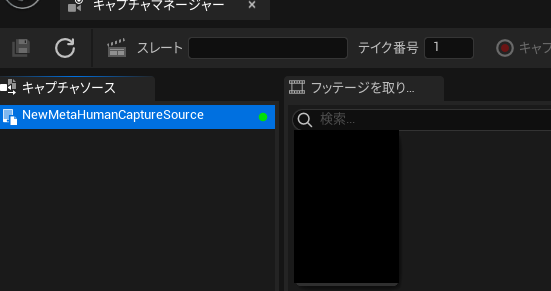
その後、動画ファイルをクリックしたらキューに追加します。
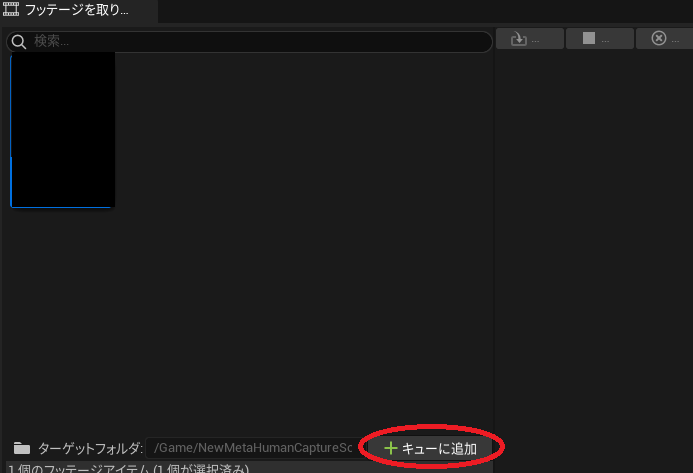
選択すると右側のインポートボタンが押せるようになっていると思うので、インポートしてください。
できたら一度閉じて、MetaHumanIdentityを追加します。
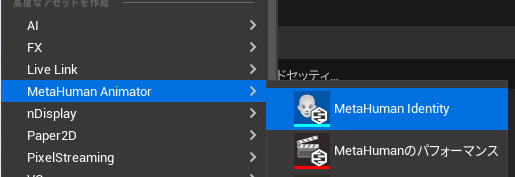
ファイルを開き、コンポーネントを作成→フッテージから追加している動画を選択します。
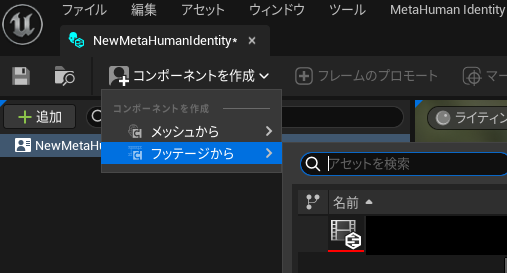
動画を読み込めた後は、下側にあるタイムラインを動かし、フェイシャルのデフォルトポーズを選んでいきます。以下の注意点に気を付けながら選んでください。
◆注意点
顔が正面を向いている状態のとき
唇は閉じている状態
まっすぐ前を向いている状態
以上を確認したら+ボタンを選択します。
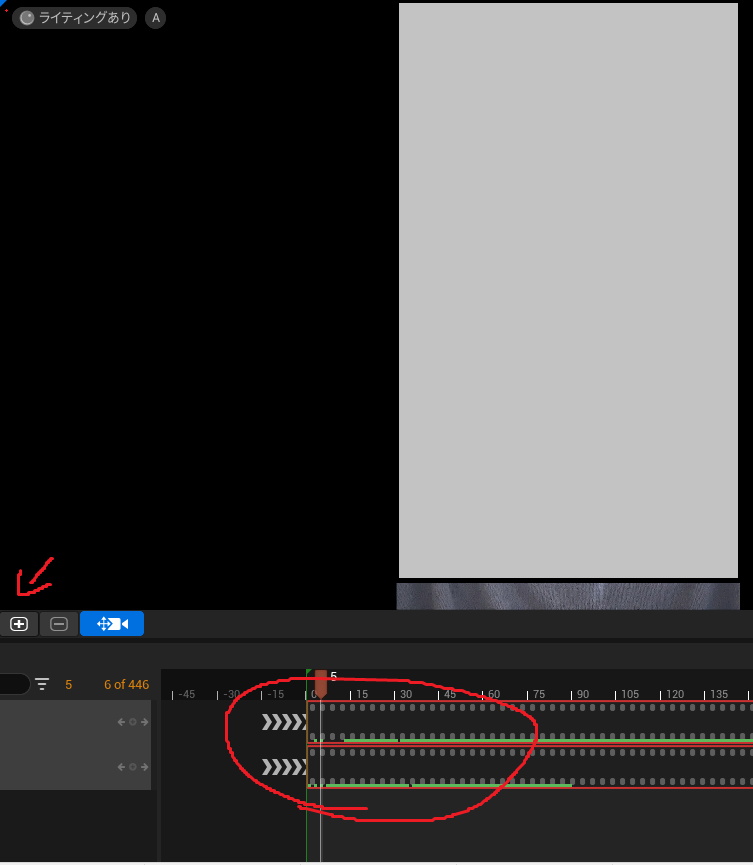
+ボタンを選択した後は、動画の顔に緑のマーカーが追加されたのではないでしょうか。
では、上のほうにあるMetaHuman Identityの解決を選択します。
選択し終わると、真ん中のほうにあるA B を切り替えることで、実際の映像・Meshと切り替えることが可能になります。
更にBの右側にある3つあるボタンを切り替えることにより、見比べることができます。
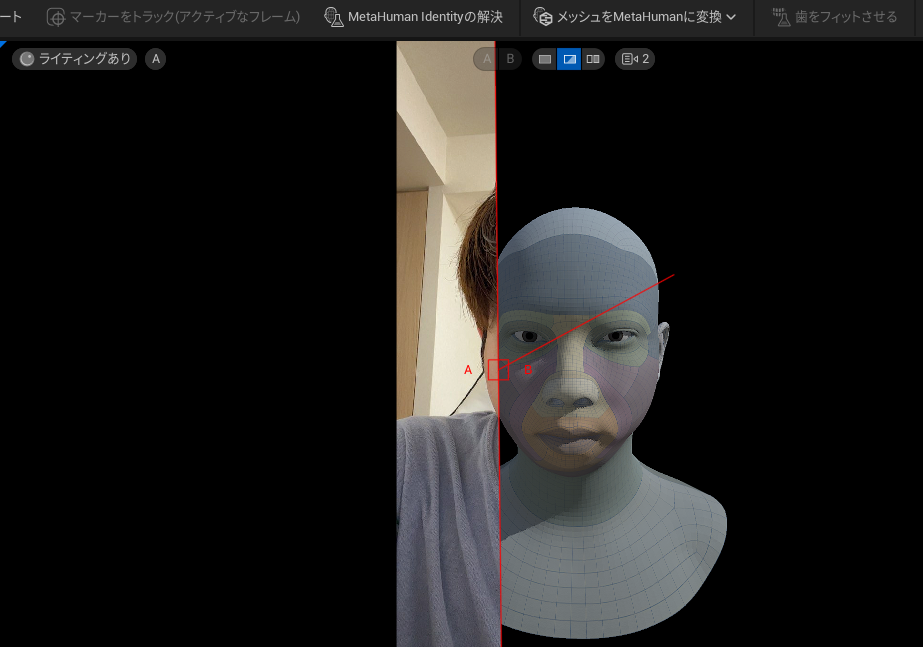
プロパティからフェイシャルをあてたいモデルのボディを選択してください。
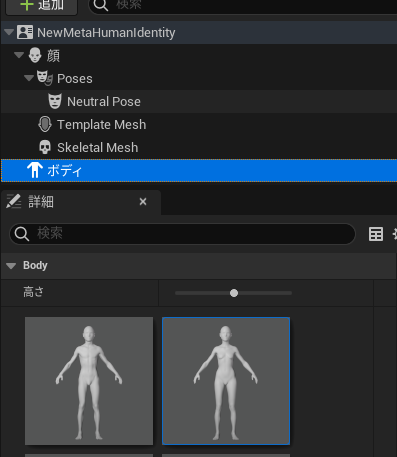
次にメッシュをMetaHumanに変換します。
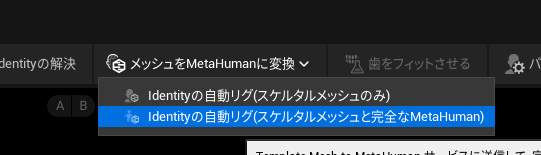
左の追加から歯のポーズを追加します。
歯が映らないフェイシャルなら要らなさそう..?今回は調整の部分は省きます。
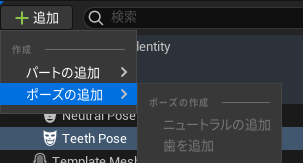
パフォーマンスの準備を押します。PCのスペックによると思いますが、結構かかります!もしかしたらクラッシュする可能性もあるので保存してから押しましょう!
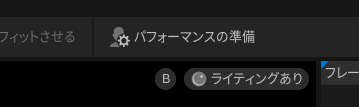
終了したらMetahumanのパフォーマンスを作成します。
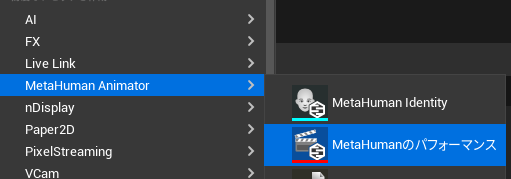
ファイルを開き、Footage Capture DataとMetahuman identityに先ほど作成したのを割り当てる。
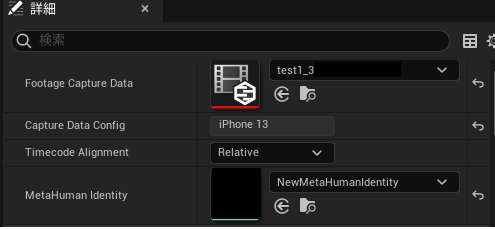
詳細をスクロールしていき、Start Frame to ProcessとEndで開始位置と終了位置を指定します。これがフェイシャルアニメーションの時間になります。
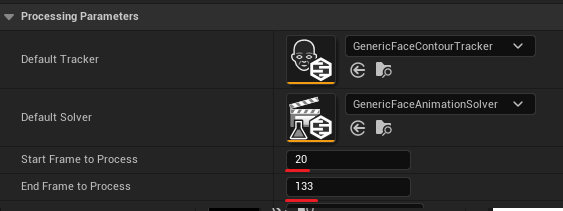
設定ができたら左上にあるプロセスを押します。
おそらくアニメーションが再生できているようになっているので、問題がなければアニメーションとして出力するために、エクスポートしましょう。

作成できたアニメーションを再生してみます。
動いてますね!

Metahumanのモデルに適用してみた。
坊主だと違和感ありましたが、自然なモデルだと違和感なくなりましたね
