【UE5】バーチャルカメラの使い方
お久しぶりです。前回の記事が2018年という事に驚きましたが、そんなことは置いておいて、今回はバーチャルカメラについて解説していこうと思います。
バーチャルカメラとは
UE5のバーチャルカメラは、モバイル端末を使用してUE5内のカメラをリアルタイムに制御することができる機能です。これにより、POV視点や手持ち感のある映像制作が簡単に行えます。
実際にテストで作ってみた映像がこちらです。
有効にするために必要なこと
・Unreal Remote2 アプリ
→こちらは各スマホのストアから無料でDL可能です。
DLができたらUE5エディタのプラグインを有効にしていきます。
・VirtualCamera
・Virtual Production Utilities
・Live Link
・Remote Control API
・Remote Session
・Apple ARkit
プラグインを有効化したら一度UE5を再起動してください。
スマホとPCを連動させる
前提として接続しているPCとスマホは同じネットワークを使用する必要があります。
IPアドレスの確認については、コマンドプロンプトからipconfigコマンドを使用して調べちゃいましょう。
プロジェクト設定に進みます。
1. プラグインを選択し、UDPメッセージングを選択します。
2. ユニキャストエンドポイントを探し、末尾の「:0」以外の部分を削除し、IPアドレスを入力します。例えば、xxx.xxx.xx.xxx:0 のような形式です。
3. 入力が完了したら、スマホ側には「:0」を除いたIPアドレスを入力します。
コネクトはまだタップしなくて良いです。
バーチャルなカメラを配置していく
ここからはUE5上の作業になります。
Vcamアクタを配置します。これがスマホで操作することになるカメラです。
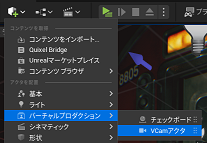
配置が終わったらウィンドウからLive Linkを表示します。

ここまできたらスマホのUnreal Remoteアプリのコネクトをタップします。
接続ができたらLiveLinkのソースを選択してメッセージパスソースを確認します。
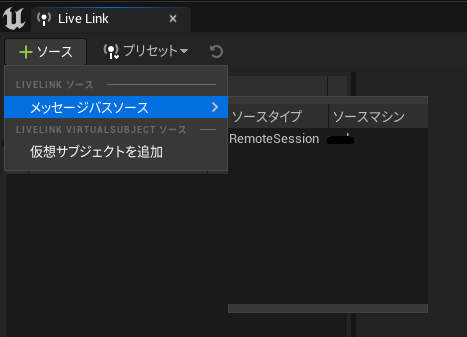
↑ソースタイプとソースマシンに何も表示されていなければ接続はうまくいっていないので今までの手順を確認しましょう。
追加できたら先ほど追加したVcamActorをアウトライナーから選択します。
詳細のところからLive link Subjectを選択して、Vcam1になっている部分をCamera Transformに変更します。

以上の設定が終わればスマホを動かすだけで画面がリアルタイムに動くのではないでしょうか。
稀にLive Link Subjectを押しても、CameraTransformが出ない場合があります。
その時はメッセージパスソースを削除して、再度追加してみてください。
バーチャルカメラを一旦止めておきたい場合は、Enabledのチェックを外しましょう。
シーケンサーの応用編について